一、Mac有什么好用且免费的PDF编辑软件?
提及Mac电脑上的PDF软件,想必很多人第一反应就是PDF expert,因为这款PDF编辑软件很大程度上满足了小白用户这个群体的轻量化需求,尽管在阅读体验上,PDF Expert做的还算成功,但作为一款强大的PDF编辑工具,似乎在功能上过于简单,无法满足大部分用户的需求,欠缺专业性,而且PDF 兼容性还有待提升。那么mac上还有什么值得推荐的PDF编辑软件吗?国产工具软件"UPDF"是年度黑马!
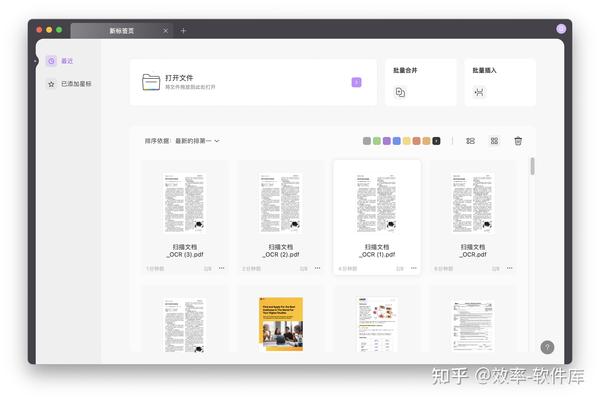
为什么选择UPDF?
UPDF是一款介于Adobe acrobat和PDF Expert之间的软件工具,首先UPDF即解决了Adobe软件体积大,运行慢,功能臃肿的问题,又避免了像PDF Expert那样功能单一,缺乏专业性,真正的将“轻”与“重”做了很好的平衡,是一款普适性非常强的PDF处理工具。
https://xg.zhihu.com/plugin/9a79d816676069d6c336abc6d8b760fd?BIZ=ECOMMERCExg.zhihu.com/plugin/9a79d816676069d6c336abc6d8b760fd?BIZ=ECOMMERCEUPDF有哪些亮点功能?
编辑功能非常丰富
作为一款编辑器,UPDF在编辑上还是有很多可圈可点的亮点,你可以在PDF文档上选择编辑模式,对文档进行文字的编辑,也可以对文档上的图片进行增加,删减或者其他调整;如果需要在文档上增加外部跳转链接也支持,跳转到文档指定位置同样可以做到。
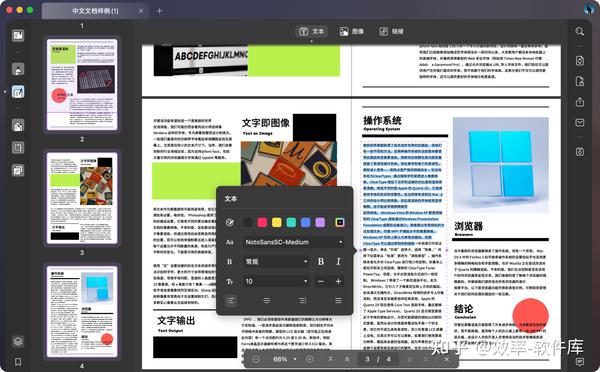
除了这些基础编辑功能外,UPDF编辑功能还体现在水印的添加、删除和背景的调节上,页眉页脚也可以进行添加或编辑。整体来说,PDF编辑的需求,UPDF是可以全部满足的,而且在编辑过程中,不会导致源文档格式错误或者出现乱码,编辑效果优秀。
阅读体验很好
UPDF并非仅仅是一款编辑工具,也是一款很好的阅读器。我总结了一下,UPDF有“三快”。 一、启动速度快 二、渲染速度快 三、关键词搜索快 如果你有超大的文档,像建筑行业的同学,要打开图纸,UPDF基本可以做到秒开,而且能够在打开的同时,同步渲染完成。在滑动设备阅读的时候,也不会出现卡顿的现象,整个阅读过程有一气呵成的酣畅感。
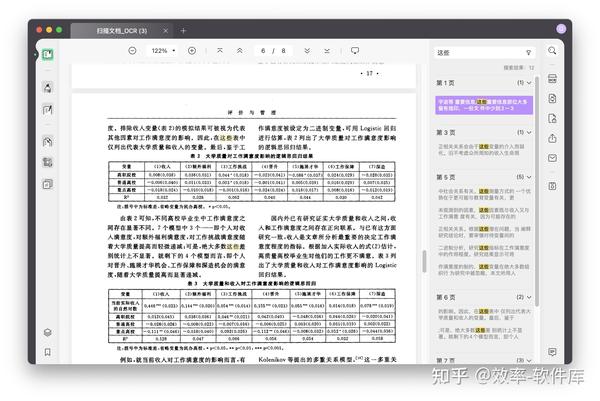 https://xg.zhihu.com/plugin/9a79d816676069d6c336abc6d8b760fd?BIZ=ECOMMERCE
https://xg.zhihu.com/plugin/9a79d816676069d6c336abc6d8b760fd?BIZ=ECOMMERCE做笔记必备注释功能
我对PDF注释的需求最大,几乎每天都会用到,一边阅读,一边做注释,UPDF注释的功能还挺多的,想高亮,贴纸,记事贴,各种图形和下划线。
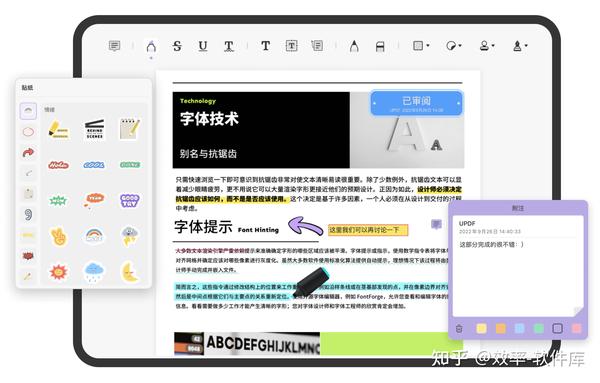
OCR功能正确率很高
我也常常需要将扫描文档通过OCR识别功能进行转换,变成可以编辑的格式,这个功能不是所有的PDF软件都有的,也并不是所有产品都能做好的,不说别的,就说正确率这个部分,市面上具备OCR功能的软件,90%+都不是特别准。UPDF的OCR功能除了能够做到超高的正确率,还根据用户的不同需求提供了3种不同的布局模式,让用户选择。 第一种:仅文本和图片 如果你只是想要 PDF 文档中的文字和图片,那这种模式将最符合你的要求,OCR后的结果就是一个可复制文本和图片的文档,效果如下图。
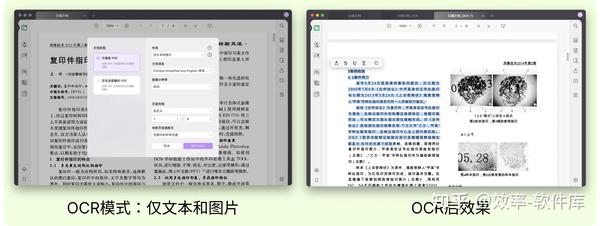
第二种:页面图像上的文本 如果你需要保留原 PDF 文档的排版,或者只需要对原文档进行少量的修改时,可以选择这种模式,这个模式OCR后最接近源文档的排版布局,并且保留原来的背景。
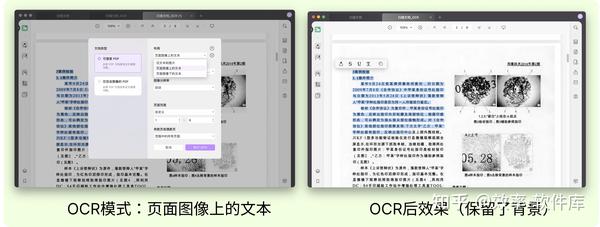
第三种:页面图像下的文本 在这种布局模式, PDF 文档内容会转换成可被搜索和选择的双层 PDF 文档,但视觉上文档没有任何变化,非常适合只需要搜索内容的文档工作。
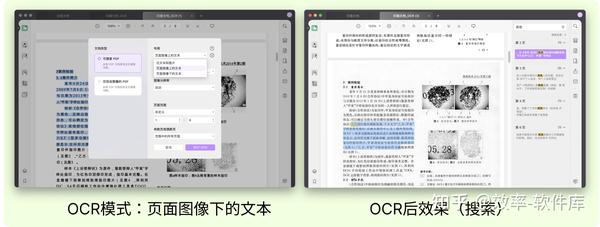
UPDF还有哪些亮点功能?
UPDF功能还有挺多的,像PDF转word,excel,ppt等10几种格式转换,还有页面的管理,对PDF文档进行压缩、合并、裁剪,拆分等等。
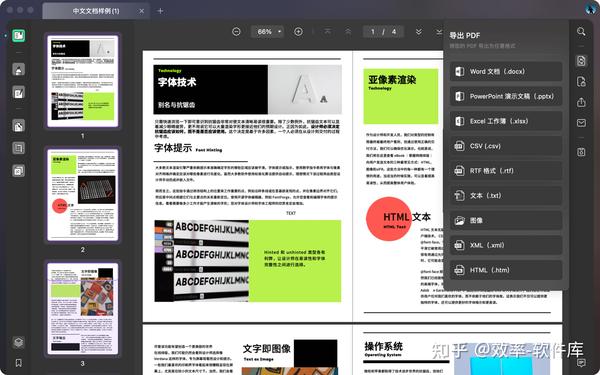
UPDF是Mac上极力推荐的一款PDF编辑器,除了上面介绍的功能特别全面以外,我个人觉得最良心的就是一个账号通用全平台,也不限制设备数量,是国内为数不多的良心PDF编辑软件。
https://xg.zhihu.com/plugin/9a79d816676069d6c336abc6d8b760fd?BIZ=ECOMMERCE
二、PDF怎么编辑_怎么编辑PDF?
1、 首先在电脑中下载安装PDF编辑器工具并打开。
2、 点击软件界面左上角的“打开”按钮,将需要编辑的PDF文件打开。
3、 然后在编辑区域找到“内容编辑工具”。
4、 点击后就可以在PDF文件中进行任意编辑和修改了。
三、淘宝有没有Mac版PDF编辑器?
有的,淘宝是一个购物平台,基本上你能想到的都可以买到。
四、pdf怎么编辑,用什么软件编辑pdf?
PDF编辑文字,先打开PDF编辑软件,点击坐上角菜单栏中的文件,点击打开,打开需要编辑的PDF文件
打开文件后,选择编辑器中菜单栏里的工具,然后选择工具中的内容编辑,在内容编辑的地方可以看到内容编辑工具,和添加两个选项
点击内容编辑工具里面的仅文本选项,就可以去所需要编辑的文字了。
找到需要进行文字编辑的地方然后选中文字进行编辑,然后把需要替换的文字输入进去,这样PDF编辑文字就编辑好了。
也可以直接点击编辑器上方的编辑内容工具就可以直接编辑PDF文字了。
说了PDF删除文字,那小编就顺带跟大家说一下PDF文件怎样添加文字的吧,点击内容编辑工具里面的添加选项,然后选择添加文本选项。
在PDF文档页面添加文本框,之后把需要添加的文字输入文本框里面,这样PDF就可以添加好文字了。
PDF文件编辑好了之后,记得要保存好文件哦,点击菜单栏中的文件点击保存,如果想保留原文件就点击另存为。
PDF编辑软件怎么编辑PDF里的文字就和大家分享完了, PDF编辑工具修改PDF文件还是很方便的,PDF编辑的小技巧还有很多,没有学会的小伙伴可以再看看上面的文章,小编会继续和大家分享,希望这些小技巧可以帮助到大家
五、PDF怎么编辑内容?怎么编辑PDF文件?
要编辑PDF文件,您需要使用专业的PDF编辑软件,比如Adobe Acrobat、Foxit PhantomPDF等。以下是一些常见的PDF编辑操作:
添加文本:在编辑模式下,选择“添加文本”工具,然后在PDF文件中单击鼠标左键,即可添加新的文本内容。
修改文本:在编辑模式下,选择“选择工具”,然后双击要修改的文本内容,即可进入编辑状态。
删除文本:在编辑模式下,选择“选择工具”,然后选中要删除的文本内容,按下“Delete”键即可删除。
添加图片:在编辑模式下,选择“添加图片”工具,然后选择要添加的图片文件,即可将其插入到PDF文件中。
修改图片:在编辑模式下,选择“选择工具”,然后双击要修改的图片,即可进入编辑状态。
删除图片:在编辑模式下,选择“选择工具”,然后选中要删除的图片,按下“Delete”键即可删除。
添加链接:在编辑模式下,选择“添加链接”工具,然后选中要添加链接的文本或图片,输入链接地址即可。
修改页面布局:在编辑模式下,选择“页面布局”工具,然后可以调整页面大小、旋转页面、添加页眉页脚等。
六、那些pdf编辑器是怎么编辑pdf的?
PDF格式文件一般是不支持我们直接进行编辑修改的,我们可以将我们的PDF格式文件转换成Word格式,然后再进行编辑修改。
在将文件格式进行转换的时候,我们一般是用全能王PDF转换器来帮助我们进行转换的,专业的转换工具能保证我们转换出来的文档质量,同时还能提高我们的转换效率。
全能王PDF转换器
CAD转换器_PDF转换器编辑器_GIF制作-全能王办公软件全能王PDF转换器相关功能:
1、支持多格式互转
2、支持文件加密转换
3、支持文件批量转换
4、转换便捷,几步轻松搞定
详细的操作步骤如下:
1:运行软件
在电脑上安装“全能王PDF转换器”,双击运行软件。
2:添加转换文件
点击界面上方的“添加PDF文件”,可以转换单个文档点击,也可以根据自己的需求选择全部转换。
3:选择功能
切换到如图右侧所示的菜单栏中,在输出格式中找到需要转换的文件格式,并在输出的目录中选择路径。
4:设置导出文件、点击转换
点击界面的浏览,在弹出的窗口中选择路径,点击右下方的转换按钮进行转换,等待数秒之后就可以查看转换完成的文件了。
我们直接将PDF格式转换成可以编辑的Word格式文件就可以了,感兴趣的可以按照上述的步骤将PDF格式文件转换成Word格式呀!
七、怎样编辑pdf?
下载一个pdf编辑器就可以编辑,比如福昕pdf编辑器就可以。
八、如何编辑pdf?
打开pdf文件,进入页面,接着右键单击文档空白处,选择编辑文字,待鼠标转换为十字图标状态,就可以开始编辑pdf里面的内容,修改完毕后,点击顶部的退出编辑即可。
九、怎么编辑pdf?
1.打开PDF编辑器,点击打开PDF文件,选择文件路径。
2.点击上方菜单栏中的编辑表单,可以选择编辑对象。
3.双击需要编辑的目标进行修改,修改后点击文件中的保存,保存文件即可
十、pdf在线编辑?
PDF在线编辑是指在线使用浏览器编辑PDF文档,不需要安装任何软件。通常,用户可以在PDF文档中添加文本、图片和标记,也可以删除、更改或重新排列PDF文档中的元素,以及将多个PDF文档合并到一个文档中。具体的PDF在线编辑软件有:SmallPDF、PDFescape、Acrobat Online等。此外,微软的Office 365也可以帮助您在线编辑PDF文档。